
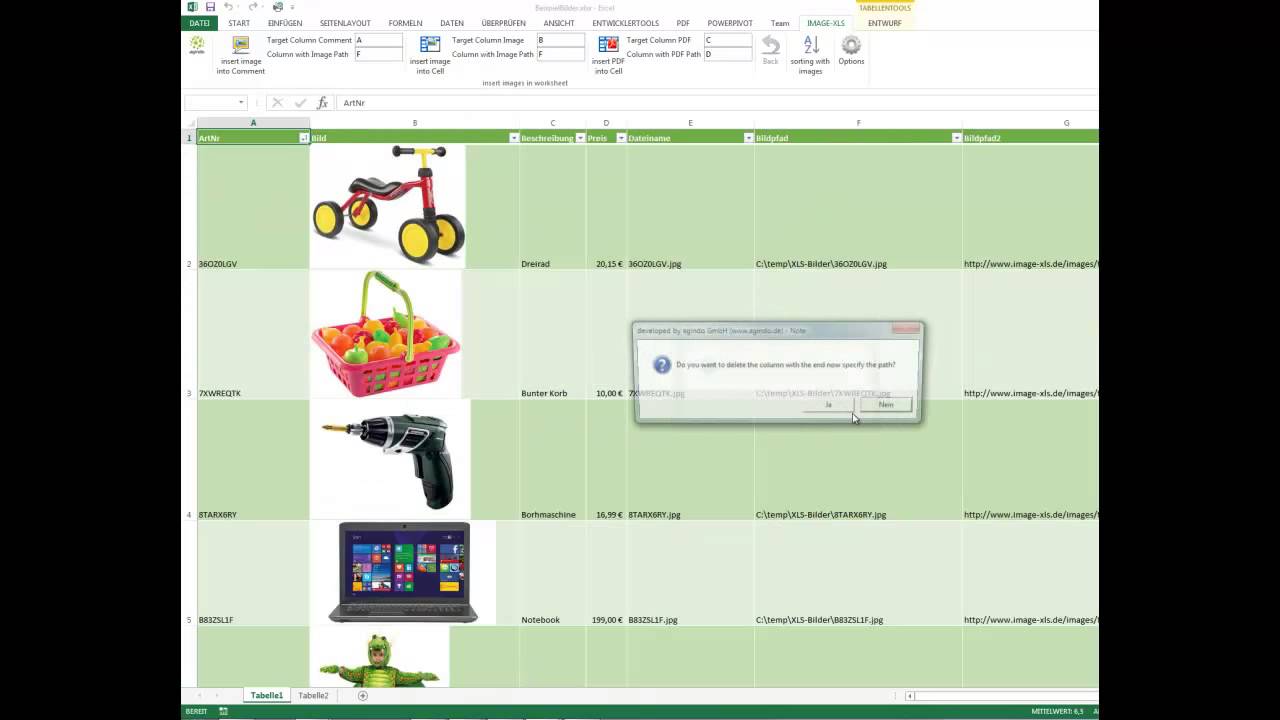
įile Menu When first opening Excel a worksheet will automatically appear. If you have created a formula, then the formula will appear in this space. The Formula Bar indicates the contents of the cell selected. The “=” is used to edit your formula on your selected cell. This cell is called the “active cell.” This cell is highlighted by a black box. Overview of the Excel Screen The Name Box indicates what cell you are in. You can use the scrolling buttons on the left to bring other worksheets into view. The tabs at the bottom of the screen represent different worksheets within a workbook. You enter your data into the cells on the worksheet. For example, cell B6 is located where column B and row 6 meet. Where a column and a row intersect is called the cell. Each worksheet contains columns and rows.

Within each workbook, there is an infinite number of worksheets. Overview of the Excel Screen Microsoft Excel consists of workbooks. The Status Toolbar allows the user to view if the current worksheet is ready to enter data. The Formatting Toolbar provides shortcuts to font formatting as well as mathematical functions. The Standard Toolbar provides shortcuts to the File Menu, as well as mathematical functions, chart creation, and sorting. To enable more toolbars go to “View” on the Menu bar, select Toolbars, then select which toolbar you wish to add to the screen. There are many different toolbars and the user can choose which toolbars are shown on the screen. Overview of the Excel Screen Toolbars provide shortcuts to menu commands. The Menu bar is used to give instructions to the program. The Menu bar is located just below the Title bar. The Title bar displays the name of the workbook you are currently using. The Title bar is located at the very top of the screen. The following will help you to recognize the various parts of an Excel screen and their functions. Overview of the Excel Screen Before working with Excel, it is essential to first become familiar with the Excel screen. Excel operates like other Microsoft (MS) Office programs and has many of the same functions and shortcuts of other MS programs. Excel is a convenient program because it allows the user to create large spreadsheets, reference information from other spreadsheets, and it allows for better storage and modification of information. Within Excel, users can organize data, create charts, and perform calculations. Introduction to Excel Excel is a computer program used to create electronic spreadsheets. Table of Contents 1_ Introduction to Excel 2_ Overview of the Excel Screen 3_ The Excel Menus: File Menu Edit Menu Insert Menu Format Menu View Menu Help Menu and Office Assistant 4_ Excel Worksheets 5_ Entering Formulas and Data 6_ Formatting Workbooks 7_ Charts 8_ Freezing Panes 9_ Printing 10_ Keyboard Shortcuts Step 2 > Use the mouse and click on the topic links to begin learning Step 3 > You can learn at your own pace, click on the Action buttons to review the material as much as you need to.
#Teachers report assistant excel how to
How to Use Tutorial Step 1 > The next page will show you the table of contents Step 4 > Once you become familiar with this application you can use this tutorial as a reference tool. Microsoft Excel Global Information Internship Program Created By: Jamie McPike 2003


 0 kommentar(er)
0 kommentar(er)
